Nếu bạn đang cần một ứng dụng để thiết kế slide thuyết trình đẹp mắt, mẫu quảng cáo hay thậm chí là video ngắn thì Canva sẽ là một trợ thủ đắc lực. Cùng đọc ngay bài viết này để biết cách sử dụng Canva để tạo ra những thiết kế đẹp mắt và chuyên nghiệp nhé!

I. Cách đăng ký và đăng nhập vào Canva
Hướng dẫn nhanh
Truy cập Canva > Chọn “Đăng ký” > Lựa chọn phương thức đăng ký > Đăng ký tài khoản mới hoặc liên kết tài khoản có sẵn > Hoàn tất
Hướng dẫn chi tiết
Bước 1: Truy cập Canva
Bước 2: Chọn phần “Đăng ký”

Bước 3: Chọn phương thức đăng ký (Ở đây mình sẽ chọn Google)

Bước 4: Chọn tài khoản Google có sẵn hoặc đăng ký tài khoản Google mới.

II. Cách chọn và tùy chỉnh các mẫu thiết kế của Canva
Hướng dẫn nhanh
Chọn “Tạo thiết kế” và chọn form > Chọn “Thiết kế” > Chọn mục “Mẫu” > Chọn mẫu thiết kế có sẵn
Hướng dẫn chi tiết
Bước 1: Chọn “Tạo thiết kế” và chọn biểu mẫu bạn muốn

Bước 2: Chọn phần “Thiết kế” và chọn mục “Mẫu”, tại đây hãy chọn các mẫu thiết kế có sẵn mà bạn yêu thích

III. Cách thêm và chỉnh sửa các thành phần thiết kế trên Canva
Hướng dẫn nhanh
Chọn lựa công cụ > Thêm/chỉnh sửa các chi tiết > Thay đổi màu sắc chi tiết > Thay đổi phông chữ > Hoàn tất
Hướng dẫn chi tiết
Bước 1: Sử dụng các công cụ bên thanh trái để tạo ra thiết kế của riêng bạn, chi tiết của mỗi công cụ:
- Thiết kế: Tại đây liệt kê các mẫu thiết kế có sẵn dựa trên từ khóa mà bạn đã nhập vào ô “Tìm kiếm”
- Thành phần: Các thành phần sẽ chứa những họa tiết, ảnh động, hình dạng nhằm trang trí thiết kế của bạn
- Văn bản: Giúp tạo ra những chữ viết cho bản thiết kế
- Thương hiệu: Là nơi lưu trữ thiết kế logo của bạn
- Tải lên: Cho phép người dùng tải lên những thành phần từ máy tính
- Vẽ: Tùy chỉnh này hỗ trợ người dùng công cụ bút vẽ để vẽ tự do lên bản thiết kế
- Ứng dụng: Tích hợp các ứng dụng đã được Canva liên kết
- Dự án: Nơi lưu trữ các dự án đã được hoàn tất trong quá khứ
- Video: Chèn các video hoặc ảnh động vào thiết kế

- Bước 2: Chọn công cụ và thêm vào phần thiết kế

- Bước 3: Chuyển màu sắc của thành phần tại đây

- Bước 4: Đổi phông chữ và thêm hiệu ứng cho chữ.

-
IV. Cách lưu, xuất và chia sẻ các thiết kế trên Canva
Hướng dẫn nhanh
Chọn mục “Chia sẻ” > Chọn phần “Tải xuống” > Chọn loại tệp, kích cỡ và số trang > Bấm “Tải xuống” > Chọn thư mục lưu và hoàn tất.
Hướng dẫn chi tiết
Bước 1: Chọn mục “Chia sẻ” và chọn tiếp phần “Tải xuống”

- Bước 2: Chọn loại tệp, kích cỡ và số trang cần tải sau đó bấm “Tải xuống”

- Bước 3: Chọn thư mục lưu và hoàn tất.
- Tổng kết lại, Canva quả thực là một công cụ giúp bạn nhanh chóng tạo ra những thiết kế đẹp mắt và chuyên nghiệp một cách dễ dàng. Vậy nên hãy thử ngay và để lại bình luận bên dưới nếu bạn gặp khó khăn ở một bước nào đó, bọn mình sẽ hỗ trợ bạn sớm nhất! Phần mềm tự đăng bài facebook chúc bạn thực hiện thành công!

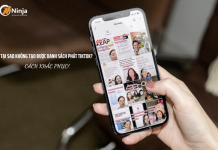



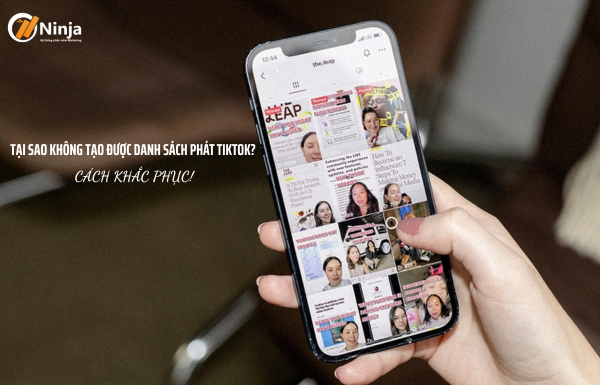








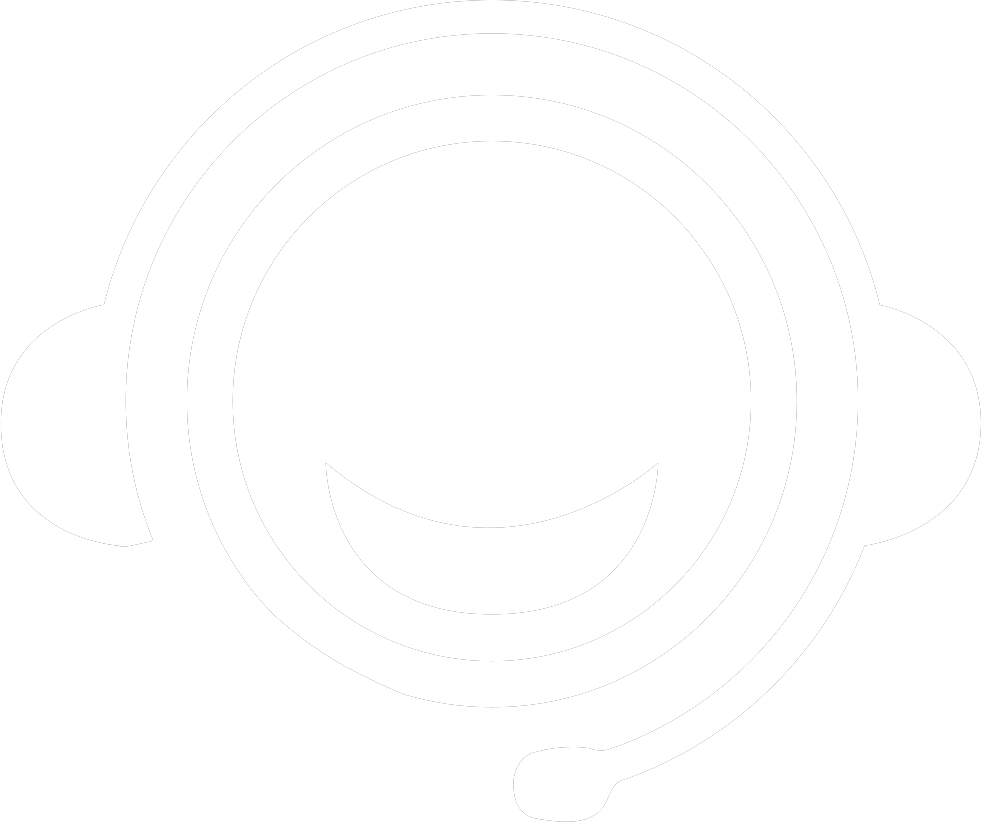 Hỗ trợ: 0852 922 750
Hỗ trợ: 0852 922 750
 Chat với chúng tôi
Chat với chúng tôi